Aprenda a instalar o FreeBSD passo a passo
fonte: https://pplware.sapo.pt/linux/aprenda-a-instalar-o-freebsd-10-passo-a-passo/
O FreeBSD é considerado por muitos como sendo um dos melhores sistemas operativos até à data. O Projecto FreeBSD é um dos mais antigos e bem sucedidos projectos a nível de sistemas operativos, certamente para confiabilidade, robustez e desempenho do sistema operativo.
A última versão do FreeBSD oposta na performance, virtualização e também um melhor suporte para discos SSD. Hoje e pela primeira vez, ensinamos como instalar uma versão do FreeBSD.

Preparação do sistema
Para a instalação do FreeBSD recorremos à tecnologia de virtualização, usando para isso o VirtualBox. Nesse sentido, criamos um perfil da máquina (virtual) com as seguintes características:
Memória RAM – 1024 MB
Disco: 5GB
Processo de Instalação
Para a instalação do FreeBSD devem seguir os seguintes passos:
Passo 1) Na menu de instalação devem escolher preferencialmente Boot Multi User
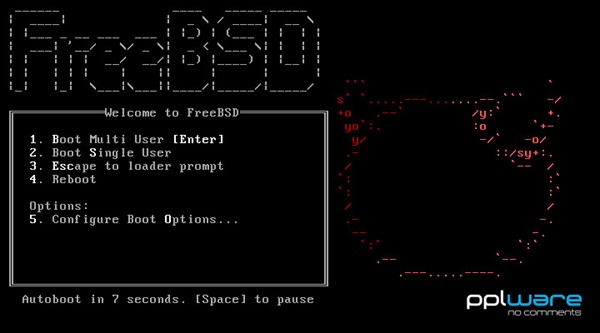
Passo 2) Depois escolhemos a opção Install
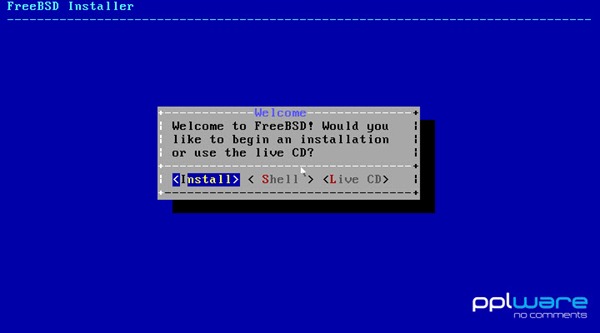
Passo 3) Vamos agora definir o layout do teclado. Para quem usa um teclado PT, deve escolher a opção ISO-8859-1 (accent keys)
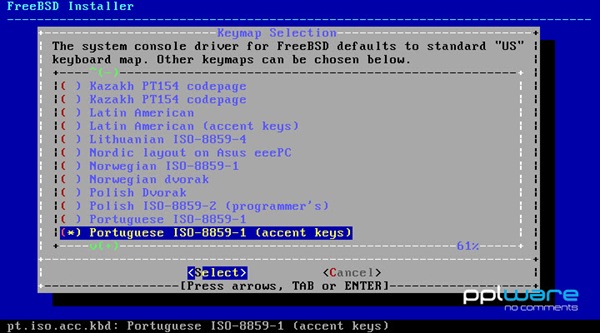
Passo 4) O FreeBSD dá-nos de imediato a possibilidade de testar o teclado
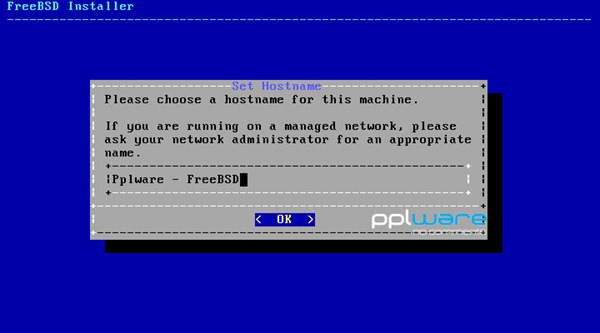
Passo 5) No próximo passo refere-se à partição do disco. Tratando-se de um tutorial para iniciantes, vamos escolher a opção Recommended for Beginners
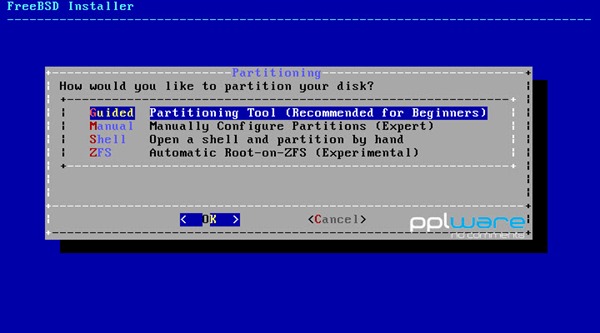
Passo 6) Em seguida escolhemos Entire Disk para que o layout de partições seja aplicado tendo em conta a totalidade do disco
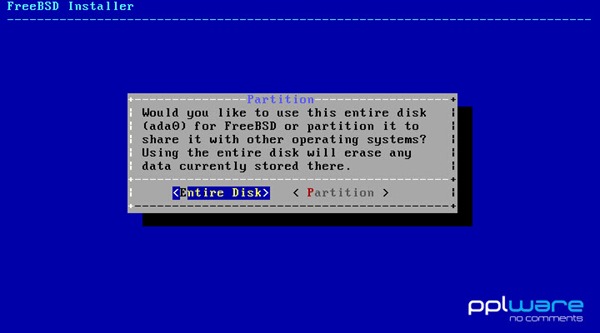
O sistema apresenta de imediato o respectivo layout de partições
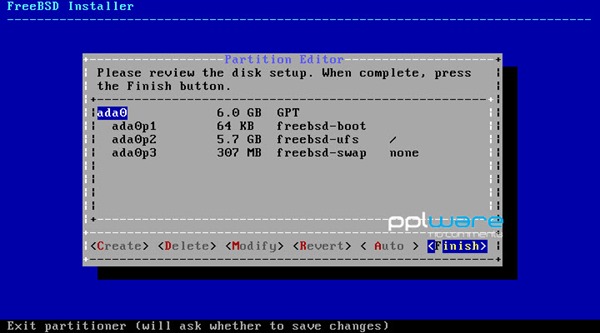
…para aceitar o layout de partições sugerido, basta escolher a opção Commit
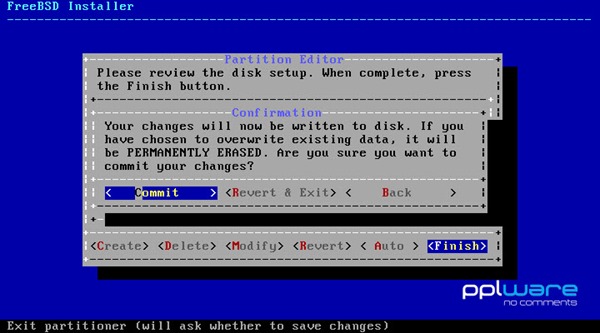
Depois de realizadas as configurações anteriores, o sistema começa a ser instalado.
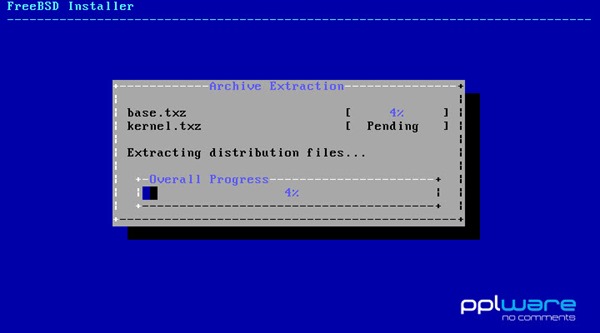
Passo 7) Durante o processo de instalação, o sistema solicita que se defina a password para o utilizador root
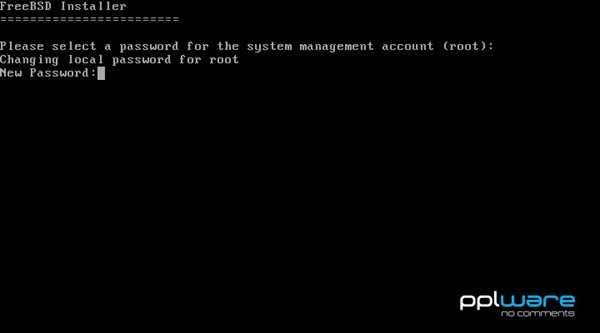
Passo 8) Nesta fase o sistema solicita a configuração da rede. Em primeiro começa por nos indicar as placas de rede detectadas
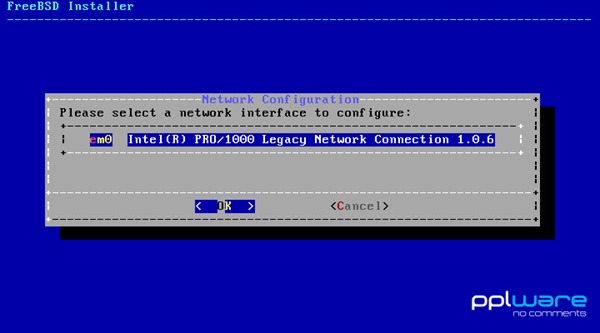
…depois indicamos que pretendemos configurar IPv4 na máquina
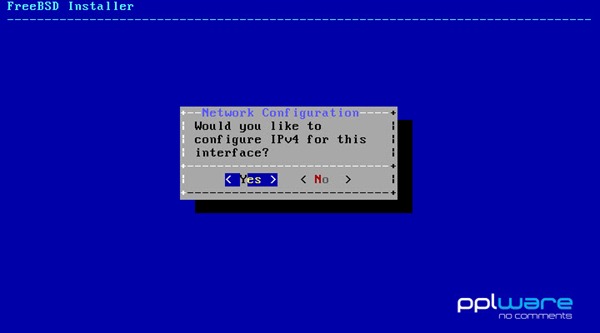
Para quem tem um servidor de DHCP (router ou até o virtualbox a funcionar ao nível da rede como NAT), poderá escolher definir para que o IP seja definido via DHCP. Caso contrário poderá defini-lo manualmente.
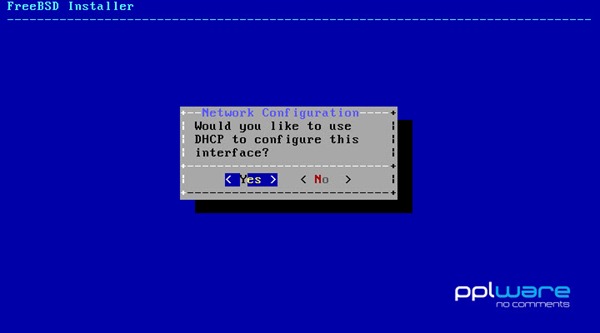
Para este tutorial não vamos proceder a configuração do IPv6 na interface. Quem assim pretender basta escolher Yes e dar continuidade ao processo.
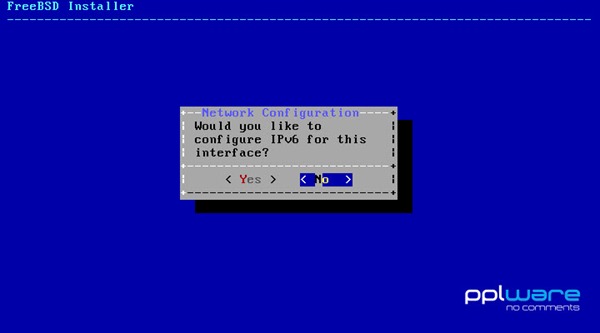
O servidor de DNS é configurado no passo seguinte. Como é normal, podem indicar um servidor de DNS primário e um secundário. Quem não souber quais os endereços a usar podem definir:
Endereço primário: 8.8.8.8
Endereço secundário: 8.8.4.4
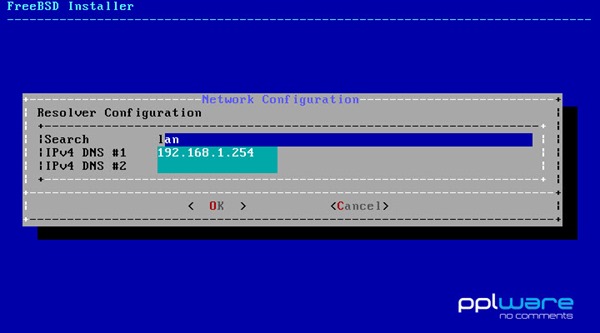
Passo 9) Nesta passo é solicitado para indicar o fuso horário. Para isso escolhemos a opção Yes
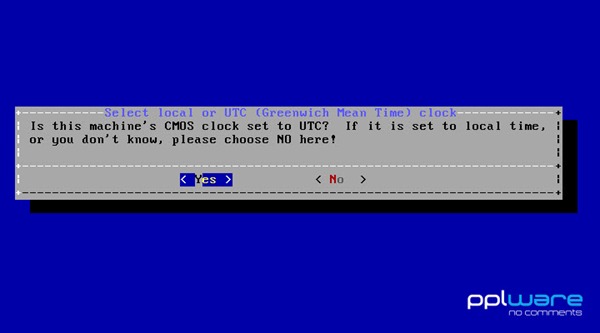
(No caso de Portugal) Escolhemos Europe
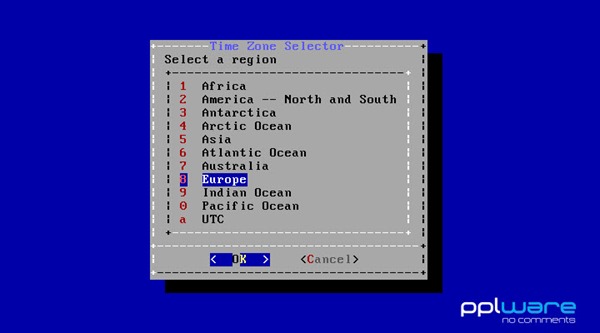
E depois a opção 37 – Portugal
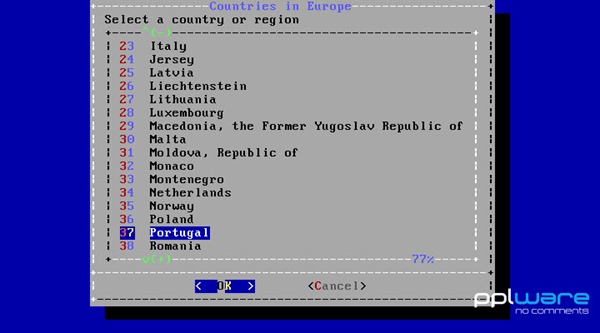
Por fim basta escolher a opção mainland (Para quem vive em Portugal continental)
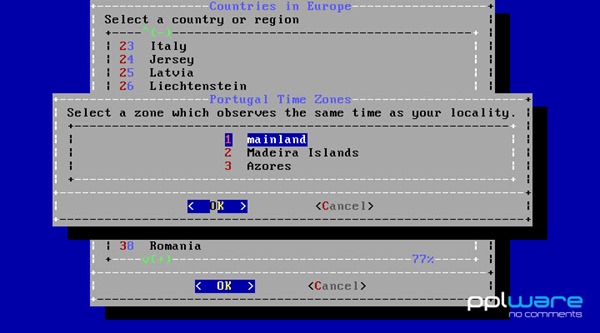
Passo 10) Durante o processo de instalação, podemos ainda instalar alguns serviços (por exemplo, ssh)
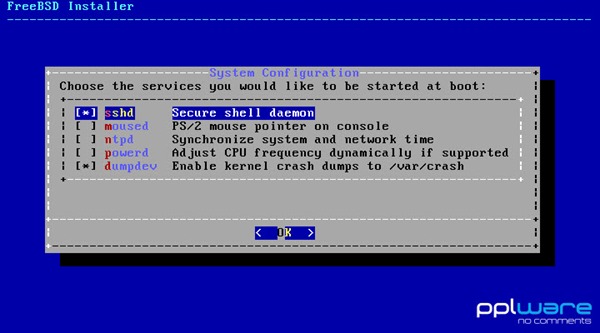
Passo 11) É também possível adicionar novos utilizadores (para acesso local ou remoto). Para este tutorial, vamos escolher a opção para não criar mais utilizadores.
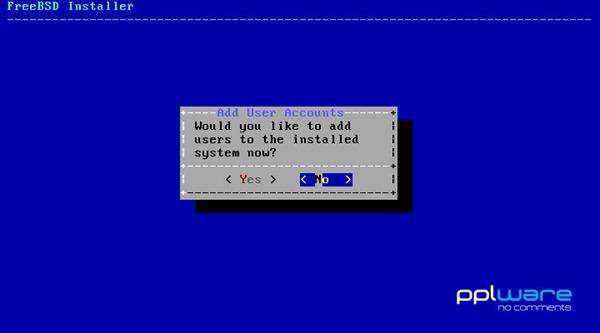
E está feito. Para aplicar as configurações basta escolher a opção Exit
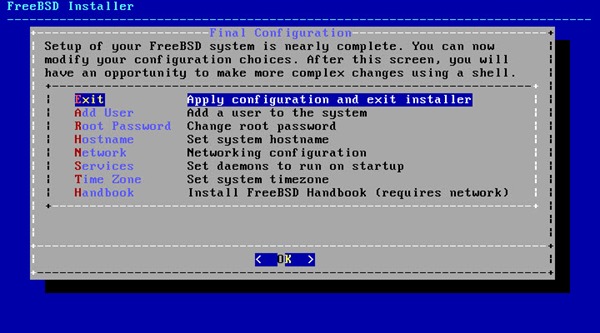
Depois do sistema reiniciar, basta indicar o utilizador (root) e a password definida para entrar na shell do FreeBSD.
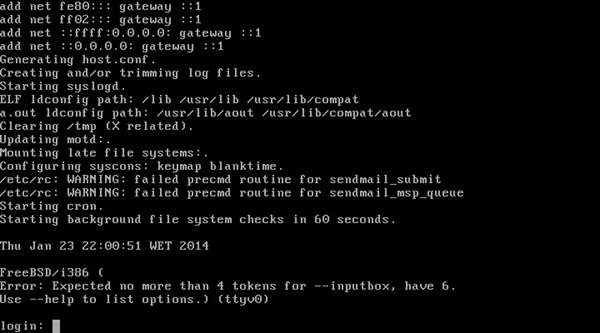
O FreeBSD está disponível para as plataformas as plataformas Intel x86, DEC Alpha, Sparc, PowerPC e PC-98 assim como para as arquitecturas baseadas em processadores de 64bits IA-64 e AMD64.
fonte: https://pplware.sapo.pt/linux/aprenda-a-instalar-o-freebsd-10-passo-a-passo/
Configurando e Instalando a interface gráfica no freebsd
logar como root
atualizar o sistema
# pkg update
# pkg upgrade
instalar os pacotes da interface
# pkg install xorg mate mate-desktop slim
configurar o /etc/rc.conf
#nano /etc/rc.conf
clear_tmp_enable="YES"
hostname="freebsd"
keymap="br275.iso.acc.kbd"
ifconfig_em0="DHCP"
sshd_enable="YES"
# Set dumpdev to "AUTO" to enble crash dumps, "No" to disable
dumpdev="AUTO"
moused_enable="YES"
powerd_enable="YES"
hald_enable="YES"
dbus_enable="YES"
slim_enable="YES"
adicionar o seu usuário a opção su
#pw groupmod wheel -m nomedousuario
logar como usuário
$cd /home/usuario
$pwd
$ls -a
criar o xinitrc
$nano .xinitrc
export LC_ALL=pt_BR.UTF-8
export LANGUAGE=pt_BR.UTF-8
export LANG=pt_BR.UTF-8
exec mate-session
trocar shell
$echo $SHELL
$cat /etc/passwd | grep marcos --color
$chsh -s /bin/csh
Password: (senha do usuário)
$cat /etc/passwd | grep marcos --color
logar como root
#pkg install firefox gimp libreoffice gnome-mplayer shotwell p7zip p7zip-codec-rar rar
alterando o slim
#cd /usr/local/share/slim/themes/
#fetch http://terminalroot.com.br/downs/slim-freebsd.tar.bz2
#tar jxvf slim-freebsd.tar.bz2
#rm slim-freebsd.tar.bz2
#nano /usr/local/etc/slim.conf
procurar current_theme e comentar
e acrescentar
current_theme freebsd-1680x1050
shutdown -r now
fetch http://terminalroot.com.br/downs/icons-freebsd.tar.xz
tar Jxvf icons-freebsd.tar.xz
rm icons-freebsd.tar.xz
cd icons-freebsd/
ls
mv * ~/.icons
cd ..
rm -rf icons-freebsd/
fonte:terminalroot.com.br























































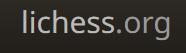




































































Nenhum comentário:
Postar um comentário