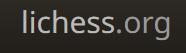Crie documentos, planilhas e apresentações on-line no Google Drive
Crie documentos básicos totalmente novos.
Todas as tarefas básicas podem ser realizadas com facilidade: criação de listas com marcadores; classificação por colunas; inclusão de tabelas, imagens, comentários e fórmulas; alteração de fontes etc. E isso tudo é grátis!
Faça upload dos seus arquivos existentes.
O Google Drive aceita os formatos de arquivos mais conhecidos, incluindo DOC, XLS, ODT, ODS, RTF, CSV, PPT, etc. Portanto, vá em frente e faça upload dos seus arquivos existentes.
A área de trabalho conhecida facilita muito a edição.
Basta clicar nos botões da barra de ferramentas para aplicar negrito, sublinhado, recuo, alterar a fonte ou o formato de números, alterar a cor de fundo das células e assim por diante.
Compartilhe e colabore em tempo real
Escolha quem pode acessar seus documentos.
Basta inserir os endereços de e-mail das pessoas com quem deseja compartilhar um determinado documento e enviar o convite.
Compartilhamento instantâneo.
Qualquer pessoa convidada por você para editar ou visualizar um documento, uma planilha ou apresentação, pode acessá-lo logo após efetuar login.
Você e seus convidados editam e apresentam em tempo real.
Várias pessoas podem visualizar e fazer alterações simultaneamente. As planilhas possuem uma janela de bate-papo na tela, e as revisões de documentos mostram exatamente quem alterou o quê e quando. Como qualquer pessoa que tenha se juntado à apresentação pode seguir automaticamente com o apresentador, ver uma apresentação junto com alguém ficou muito fácil.
Organize e guarde seu trabalho com segurança
Edite e acesse de qualquer lugar.
Não é preciso baixar nada; você acessa seus documentos, planilhas e apresentações de qualquer computador com conexão à internet e um navegador padrão. E isso tudo é grátis!
Guarde seu trabalho com segurança.
Com o armazenamento on-line e salvamento automático, você não precisa se preocupar com falhas no disco rígido local ou falta de luz.
Salve e exporte cópias com facilidade.
Você pode salvar seus documentos e planilhas no seu computador nos formatos DOC, XLS, CSV, ODS, ODT, PDF, RTF e HTML.
Organize seus documentos
Encontre facilmente seus documentos organizando-os em pastas. Arraste e solte seus documentos em quantas pastas desejar.
Controle quem pode ver seus documentos
Publique seu trabalho como página da web.
Com apenas um clique, você publica seus documentos como páginas da web normais, sem precisar aprender nada de novo.
Controle quem pode ver suas páginas.
Você pode disponibilizar para o mundo inteiro, somente para algumas pessoas ou para ninguém - a decisão é sua. (Pode inclusive suspender a publicação sempre que quiser.)
Publique seu texto ou planilha no seu blog.
Depois de criar um documento, você pode postá-lo no seu blog.
Publique em sua empresa ou grupo.
Com o
Google Apps, ficou mais fácil compartilhar documentos, planilhas e apresentações importantes em sua empresa ou grupo.
Primeiros passos
Comece agora
Você não tem uma Conta do Google?
Criar uma conta agora
Pronto para criar seu primeiro documento do Google?
Basta efetuar login na sua Conta do Google. E acessar o Google Drive.
Depois escolha o tipo de documento que você deseja criar ou envie um arquivo existente.
Compartilhe com outras pessoas e, se quiser, pode até publicá-lo.
Trabalhe em equipe com o Office
www.office.com
Crie documentos elegantes com os aplicativos completos do Office que você conhece e confia, salve-os na nuvem e depois edite e colabore com sua equipe em tempo real usando o Office Online.
Utilizar o Office Online no OneDrive
Armazenar os seus documentos do Office no OneDrive e no Office Online permite-lhe ver e editá-los no browser. É perfeito para fazer atualizações rápidas (sem ter de iniciar um programa do Office), em praticamente qualquer computador ligado à Web.
Para começar, aceda a
OneDrive.com, inicie sessão e clique em Carregar. Selecione os documentos que pretende ser capaz de partilhar facilmente ou aceder em qualquer computador.
Clique no documento quando o conseguir ver no OneDrive. É aberto no Office Online.
Para iniciar sessão no OneDrive, tem de ter uma conta Microsoft. Se não tiver uma, clique na ligação Inscrever-se agora na página de início de sessão do OneDrive e preencha o formulário. O seu início de sessão será o endereço de correio eletrónico e palavra-passe que configurou no formulário.
Trabalhar com dados de planilha no OneDrive
Você pode ter escutado a frase “trabalhar na nuvem” e querer saber o que isso significa, e como isso afeta a sua forma de trabalhar com o Excel. Na verdade trata-se de fornecer acesso fácil aos seus dados através de um navegador—a qualquer um, em qualquer lugar, a qualquer momento. Não há necessidade de outras pessoas terem o Excel instalado para visualizarem, editarem ou colaborarem com esses dados.
Utilizando o Excel Online, uma extensão do Excel com base no navegador, você será capaz de fazer tudo isso. É possível inclusive utilizá-lo para criar uma nova pasta de trabalho em um computador que não tem o Excel instalado.
Há duas formas possíveis de visualizar e editar pastas de trabalho em um navegador:
Carregando ou criando novas pastas de trabalho no OneDrive, que é um serviço gratuito de compartilhamento e armazenamento de arquivos com base na Web.
Salvando pastas de trabalho para um site do SharePoint, onde Office Online está instalado.
Este artigo aborda o primeiro método. Para obter mais informações sobre o método do SharePoint, consulte
Publicar uma pasta de trabalho para um site do SharePoint.
O que é o Excel Online?
Excel Online é um aplicativo com base no navegador, que pode ser utilizado para visualizar e editar
workbooks do Excel em seu navegador. Pastas de trabalho e
worksheets são interpretadas da mesma maneira no Excel Online como acontece no Excel, e o Excel Online apresenta a mesma interface e propriedades já familiares do Excel. Muitos recursos do Excel estão disponíveis no Excel Online, porém, nem todos os recursos possuem suporte ou funcionam exatamente da mesma maneira. Para fazer alterações além das permitidas no navegador, o Excel Online inclui uma maneira de abrir a pasta de trabalho no Excel, e salvá-la novamente no servidor.
Excel Online faz com que seja fácil para você:
Ampliar a utilização do Excel na Web Utilizar os recursos e funcionalidades do Excel com os quais você está familiarizado, em um ambiente da Web.
Trabalhar em qualquer lugar Só é necessário um navegador para acessar suas pastas de trabalho.
Trabalhar em conjunto Os membros de seu grupo podem trabalhar com você nos projetos, independentemente da versão do Excel que eles possuem.
Utilizando o OneDrive para acessar o Excel Online
Para utilizar o Excel Online no OneDrive, é necessário uma conta da Microsoft. Utilize essa ID para entrar e depois acesse OneDrive para acessar o Excel Online. Para trabalhar em pastas de trabalho já existentes do Excel no Excel Online, é possível carregar essas pastas de trabalho no OneDrive.
Crie uma ID do OneDrive
Acesse
OneDrive.live.com.
Clique em Inscrever-se.
Carregue uma pasta de trabalho existente
Para carregar uma ou mais pastas de trabalho para serem utilizadas no Excel Online, faça o seguinte:
Entre no OneDrive.
Abaixo de Arquivos, clique na pasta onde deseja carregar as pastas de trabalho.
As pastas que apresentam um ícone de cadeado são pastas privadas; as pastas também podem ser pastas compartilhadas ou pastas públicas (internet).
Dica Ao clicar em Criar e depois em Pasta, é possível criar uma nova pasta, onde você pode carregar suas pastas de trabalho.
Clique em Carregar para adicionar as pastas de trabalho que você deseja abrir no Excel Online.
Inicie uma nova pasta de trabalho no Excel Online
Ao invés de carregar uma pasta de trabalho a partir de seu computador, é possível adicionar uma nova pasta de trabalho, em branco, para uma pasta do OneDrive diretamente no navegador.
Inicie a sessão no OneDrive.
Clique na pasta onde deseja adicionar a nova pasta de trabalho.
Clique em Criar, e depois clique em Pasta de trabalho do Excel.
O Excel Online é aberto no modo de edição.
Dica Não há necessidade de salvar suas alterações. O Excel Online salva automaticamente a sua pasta de trabalho, enquanto você trabalha na mesma. Se você fizer alterações que não deseja manter, utilize o comandoDesfazer (ou pressione CTRL+Z).
Exibir os dados da planilha no Excel Online
Ao abrir uma pasta de trabalho no modo de exibição no Excel Online, é possível visualizar e interagir com os dados da planilha para ajudá-lo a interpretá-la. Por exemplo, é possível classificar e filtrar os dados em colunas ou expandir as Tabelas Dinâmicas para consultar detalhes adicionais e as tendências dos dados. Para alterar os dados, a pasta de trabalho deve ser aberta no modo de edição.
Inicie a sessão no OneDrive.
Clique na pasta que contém a pasta de trabalho que você deseja visualizar.
Clique na pasta de trabalho que você deseja explorar.
Edite dados de planilha no Excel Online
Ao trabalhar em uma pasta de trabalho do Excel Online no modo de edição, é possível alterar os dados, inserir ou editar fórmulas, e aplicar a formatação básica para chamar a atenção para os dados.
Inicie a sessão no OneDrive.
Clique na pasta que contém a pasta de trabalho que você deseja editar.
Clique na pasta de trabalho que você deseja alterar.
O Excel Online é aberto no modo de edição.
Para fazer alterações de edição avançadas na planilha que excedeu os recursos do Excel Online, faça o seguinte:
Clique em Abrir no Excel.
No Excel, faça as alterações de edição desejadas.
Na guia Arquivo, clique em Salvar.
A pasta de trabalho é salva automaticamente na pasta do OneDrive.
Utilize o Excel Online para colaborar com outras pessoas em dados de planilhas.
Para colaborar com outras pessoas na mesma pasta de trabalho, ao mesmo tempo, é possível compartilhar uma pasta de trabalho com elas. Este recurso é útil, quando há uma pasta de trabalho que requer entrada, como um projeto de grupo ou uma folha de inscrição. Não é mais necessário enviar uma pasta de trabalho por e-mail, ou aguardar que outra pessoa a releia no servidor.
Inicie a sessão no OneDrive.
Clique na pasta que contém a pasta de trabalho que você deseja compartilhar.
Observação Outras pessoas serão capazes de acessar todo o conteúdo existente na pasta selecionada, pois não é possível fornecer permissões apenas para as pastas de trabalho individuais. Para manter determinadas pastas de trabalho confidenciais, utilize uma ou mais pastas para as pastas de trabalho confidenciais, e crie uma pasta separada para as pastas de trabalho que você deseja compartilhar.
Clique em Compartilhar.
Convide as pessoas com quem você deseja compartilhar o arquivo.
Clique em Compartilhar.
De volta à pasta, clique em pasta de trabalho.
Após os usuários clicarem no link que você os enviou e iniciarem o trabalho na planilha, no modo de edição, é possível visualizar as alterações feitas por eles.
Observação Se forem feitas alterações às mesmas células por pessoas diferentes (incluindo você), a última alteração será exibida na célula.
fontes:
www.google.com
www.office.com