
fonte: ubuntued.info
Este artigo é um guia completo que explica como fazer cópias de segurança de discos ou partições inteiras. Este artigo dá a conhecer o Clonezilla uma excelente ferramenta que permite guardar o estado de um disco da forma mais completa, segura e compactada.
Através deste artigo poderá então fazer backups (cópias de segurança) de uma partição ou do disco inteiro, permitindo assim não só que você guarde os seus dados importantes em local seguro, mas também que faça backups e possa experimentar fazer o que quiser com o disco e voltar atrás exatamente como estava no momento do backup.
Para provar este facto o artigo apresenta um vídeo demonstrativo de todo o processo e comprova que o resultado final é exatamente o mesmo de aquando da cópia de segurança.
De ressalvar mais uma vez que o Clonezilla é ideal para dois aspetos muito importantes:
Fazer backup de informação importante;
Fazer backup do disco para que possa experimentar instalar um outro sistema operativo. Se não gostar, poderá recuperar de forma muito simples o estado anterior. Isto é particularmente útil para quem tem um Ubuntu instalado, sem problemas, mas quer experimentar uma nova versão do Ubuntu ou até uma outra distribuição Linux.
Ao nível empresarial, esta ferramenta pode ser também muito útil pois permite replicar o disco muitas vezes em vários computadores, algo que é comum ocorrer em certas empresas que necessitam de atualizar os seus sistemas informáticos.
Funcionalidades do Clonezilla
O Clonezilla é totalmente livre e tem um nível de viabilidade considerável;
Suporta os seguintes sistemas de ficheiros: ext2, ext3, ext4, reiserfs, reiser4, xfs, jfs, btrfs, FAT12, FAT16, FAT32, NTFS, HFS+, UFS, NetBSD, OpenBSD, VMFS3 e VMFS5. Quer isto dizer que funciona em praticamente qualquer sistema operativo: Linux, Windows e até Mac OS;
Permite replicar uma imagem para vários discos ao mesmo tempo;
Permite restaurar/replicar imagens remotamente;
Uma imagem pode estar num disco, ou num servidor SSH (para manter a máxima segurança), servidor Samba ou até num servidor NFS;
A imagem resultante (cópia de segurança) é compactada, resultando então numa cópia com um tamanho bastante inferior;
Limitações do Clonezilla
O Clonezilla, ainda não tem função de cópia de segurança incremental (seria muito útil para quem costuma fazer backups com regularidade);
A partição de destino tem de ter um tamanho superior à de origem;
Não é possível clonar um disco montado. Por isso mesmo é necessário iniciar o liveCD do Clonezilla para fazer as cópias de segurança e restauros;
RAID não suportado;
Uma vez que a cópia de segurança é compactada, não é possível navegar pelos ficheiros da cópia de segurança,
Se escolher um DVD, a cópia de segurança tem de caber nele, não é possível gravar uma cópia de segurança em vários DVDs.
Pré-requisitos
O pré-requisito principal aqui é o facto de ser necessário ter local para guardar a cópia de segurança. Como é óbvio se se quer fazer uma cópia de segurança a um disco, então não pode guardar o resultado nele próprio. Portanto, consoante a cópia de segurança que você vai fazer, precisa de ter um dispositivo (ou partição no caso de cópias de segurança de partições) auxiliar. Esse dispositivo pode ser um disco, um disco externo, um penUSB ou até um DVD.
Como é óbvio esse dispositivo tem de ter espaço livre suficiente para que os conteúdos sejam gravados. De salientar que os conteúdos são compactados portanto a cópia de segurança nunca será maior que o original.
Um outro requisito que você precisa de ter é uma penUSB ou um CD para gravar o Clonezilla. Uma vez que o Clonezilla precisa de ter os discos não montados para fazer as cópias de segurança, você precisa de arrancar com o Clonezilla pelo seu liveCD. Para poupar dinheiro, você pode gravar o Clonezilla num penUSB tal como é mostrado mais abaixo.
Como fazer backup de um disco/partição
Faça download do Clonezilla
O Clonezilla não é mais que um sistema operativo que arranca num CD ou num pen. Portanto, você precisa de fazer download dele clicando no link seguinte (aguarde até que a transferência inicie automaticamente):
Clique aqui para fazer download do CloneZilla.
O ficheiro é pequeno, tem cerca de 125MB e portanto cabe mesmo em pens USB mais antigos!
Grave o Clonezilla num CD/DVD ou num penUSB
Quando a transferência terminar, grave o ficheiro iso num CD/DVD ou então num penUSB. A recomendação da equipa do Ubuntued é a utilização de um penUSB através do programa UNetBootIN. Você pode encontrar todas as informações de como gravar a ISO do Clonezilla através do UNetBootIn no artigo seguinte:
3 maneiras de instalar o Ubuntu através de uma Pen USB
Arranque o Clonezilla e faça o Backup
 Nota: para utilizar o Clonezilla, deverá fazer uso das teclas das setas para mover entre as opções e depois deverá utilizar a tecla “Espaço” para selecionar as respostas. O “Enter” poderá ser também utilizado, no entanto dê preferência ao “espaço” principalmente em perguntas de escolha múltipla.
Nota: para utilizar o Clonezilla, deverá fazer uso das teclas das setas para mover entre as opções e depois deverá utilizar a tecla “Espaço” para selecionar as respostas. O “Enter” poderá ser também utilizado, no entanto dê preferência ao “espaço” principalmente em perguntas de escolha múltipla.1. Quando o seu computador arrancar com o Clonezilla, a primeira coisa que irá ver é a algo semelhante à imagem abaixo. Deverá selecionar a primeira opção para iniciar o Clonezilla.

2. Logo de seguida será questionado pelo seu idioma. Deverá escolher o idioma que mais lhe convém, neste caso Português do Brasil.

3. Por vezes é necessário definir qual o teclado que se está a utilizar. A taxa de sucesso das opções padrão são elevadas e portanto se o seu Ubuntu foi instalado sem ter de escolher o teclado, então aqui quase de certeza que não precisará de mudar estas opções. Portanto escolha a opção “Não tocar no mapa do teclado“. Se se precisar de definir um teclado, escolha a primeira opção (pode ver o que acontece no vídeo demonstrativo deste artigo).

4. Na opção seguinte, você pode escolher entre arrancar para o terminal do Clonezilla ou iniciar o próprio Clonezilla. A opção do terminal é apenas para utilizadores avançados que não queiram seguir este questionário. Portanto, escolha a primeira opção “Start_Clonezilla“.

5. Na pergunta seguinte o utilizador é questionado qual o tipo de clonagem que quer fazer. Escolha a primeira opção, “Device-image“, que permite criar uma imagem da cópia de segurança.

6. Como é óbvio se você vai fazer uma cópia de um disco, não irá guardar essa própria cópia no mesmo sítio. Assim, nesta pergunta o utilizador deve indicar para onde quer guardar a cópia de segurança. Neste artigo iremos apenas abordar a cópia para um dispositivo de armazenamento, que pode ser um disco ou uma penUSB por exemplo. Assim escolha a primeira opção: “Local_dev“.

7. Assim que você escolher essa opção, o Clonezilla irá perguntar se você já tem o dispositivo (que irá guardar a cópia de segurança) inserido no computador. Se for um disco externo ou uma penUSB, inseria e depois carregue tecla “Enter” para avançar. Caso seja um disco que tenha a mais no seu computador, não precisa de fazer nada, simplesmente carregue na tecla “Enter” para avançar.

8. De seguida o Clonezilla irá apresentar os vários locais onde você poderá guardar a cópia de segurança que você quer fazer. Cada item apresentado é uma partição dos vários discos. Você poderá distinguir os discos pela sua definição, em que cada disco tem a nomenclatura sdX (por exemplo SDA, SDB, SDC) e cada partição é definida com um número. O melhor que você tem a fazer para saber qual é qual, é vendo pelo tamanho. No meu caso, eu sei que o disco que quero gravar só tem uma partição e tem sensivelmente 10GB de espaço, portanto escolhi a opção sdb1.

9. Serão então listadas as pastas da partição que você escolheu. Neste caso como não tenho nada guardado no disco, só aparece a “Raiz” do disco, ou seja, o próprio disco. Escolha a localização que prefere para guardar a imagem e avance.

10. A pergunta seguinte irá questionar se você quer ver opções avançadas ou não. Este artigo irá apenas abordar o procedimento normal e mínimo, portanto escolha a opção “Beginner – Modo Iniciante“.

11. Nesta opção da imagem abaixo, o utilizador deverá escolher se quer fazer uma cópia do disco completo ou então por partições. O objetivo deste artigo é ter uma cópia de segurança capaz de recuperar a 100% caso um dia precise. Portanto, iremos apenas abordar a opção “Savedisk” que irá fazer uma cópia de segurança de todo o disco. Se quiser fazer um cópia de segurança a uma partição escolha a opção “Saveparts”.

12. Antes de escolher qual o disco a fazer a cópia de segurança, você deverá escolher um nome para a cópia de segurança. Tente ser o mais explícito possível pois esta cópia de segurança, provavelmente, não é para ser usada a curto prazo. Portanto é importante que o seu nome seja bem descritivo para que um dia a encontre facilmente e, acima de tudo, para que não apague acidentalmente.

13. Depois de definir o nome, será apresentada a lista de discos que você pode copiar. Nesta lista já não contempla um dos dispositivos possíveis pois você definiu anteriormente como o dispositivo que iria guardar o ficheiro da imagem da cópia de segurança. Assim nessa lista escolha o disco que você quer guardar numa cópia de segurança.

14. A pergunta seguinte irá questionar se você quer fazer uma verificação do sistema de ficheiros antes de fazer a cópia de segurança. Este ponto é altamente importante pois irá garantir que você não faça uma cópia de segurança de dados corrompidos. Assim escolha a opção do meio que diz “-fsck-src-part : Interactively check repair source file system before saving“.

15. Este opção seguinte é também muito importante para garantir que a cópia de segurança foi realizada com sucesso. Escolha a primeira opção, “Sim, verificar a imagem salva” para que o Clonezilla no final da cópia de segurança analise o resultado para ver se ficou corretamente gravado.

16. A pergunta da imagem seguinte é a última pergunta até que o processo de realização da cópia de segurança inicie. Até este momento nada tinha sido guardado no seu disco. Portanto, verifique o que vai copiar (o que está dentro dos asteriscos a amarelo) e verifique para onde vai copiar (o que está a seguir a /home/partimag). Se tudo estiver correto, carregue na tecla Y e depois carregue na tecla Enter!

17. O processo é demorado e varia conforme o tamanho do disco e computador. Poderá até demorar horas! No meu caso 4GB demoraram cerca de 6 minutos. Isto ocorre pois esta cópia de segurança não só copia como também comprime o conteúdo para que o resultado não seja demasiado dispendioso.

18. No final do processo de backup, será apresentada uma mensagem semelhante à da imagem abaixo. Carregue em Enter e será apresentada uma lista tal como também aparece na imagem abaixo. Carregue na tecla do número 0 (zero) e depois em Enter. O computador será desligado e então retire o DVD ou penUSB do CloneZilla.

Arranque normalmente com o seu Ubuntu e verifique se a imagem ficou no sítio que você queria. No caso deste exemplo a imagem ficou com um tamanho de 1.5GB, algo bastante bom tendo em conta que é uma cópia de segurança de um disco que tinha 3.5GB de tamanho ocupado.

Como recuperar um disco/partição
O processo de restauro, ou recuperação, de um disco ou partição é bastante similiar ao processo de criação da cópia de segurança. Apenas deve ter em atenção que neste caso ao fazer o restauro você irá perder TODOS os dados que estão no disco, visto que vai gravar por cima deles os ficheiros que tinha na cópia de segurança-
Como fazer então a recuperação? Muito simples, execute o mesmo procedimento da secção anterior até ao ponto número 10. De salientar apenas estes pormenores:
No ponto número 8, deverá escolher o disco onde se encontra a cópia de segurança;
No ponto número 9, deverá escolher a localização onde você tem as cópias de segurança.
Basicamente você só precisa de escolher as mesmas opções que escolheu no procedimento anterior.
11. Quando chegar ao ponto número 11, você irá concluir rapidamente que a sua aparência alterou-se em relação ao procedimento anterior. Isto acontece pois o Clonezilla encontrou cópias de segurança e por causa disso listou também opções de recuperação:
Restoredisk: esta opção serve para restaurar uma cópia de segurança feita a um disco inteiro;
Restoreparts: Nesta opção você pode recuperar cópias de segurança que tenha feito a partições;
1-2-mdisks: Esta opção permite recuperar (até pode chamar replicar pois é para isto que a opção serve) uma cópia de segurança para vários discos ao mesmo tempo. Bastante útil para quem tem vários computadores e quer pôr todos eles com um sistema igual.
Como no exemplo da secção anterior foi escolhida a opção da cópia de segurança do disco inteiro, aqui iremos mostrar como fazer a recuperação desse mesmo disco inteiro. Portanto escolha a opção “Restoredisk” e avance.

12. Na opção seguinte (imagem abaixo), serão listadas as várias cópias de segurança que você tiver no local onde definiu nos pontos 8 e 9. Se só tiver uma cópia de segurança como é o caso deste exemplo, terá apenas uma opção. Escolha então a cópia de segurança e avance.

13. Na opção seguinte você deverá escolher o disco para qual você quer restaurar. Novamente tenha em atenção que esse disco será completamente apagado para que fique exatamente igual à cópia de segurança!

14. Depois de escolher o disco o Clonezilla irá prerparar-se para fazer o restauro e irá perguntar se você quer realmente prosseguir avisando que irá perder todos os dados do disco que escolheu. Neste caso, tal como pode ver pela imagem, o ficheiro a restaurar tem o nome “2012-04-18-18-MEU-UBUNTU-COM-duas-particoes” e será restaurado o disco SDA. Carregue na tecla Y e depois carregue na tecla Enter para avançar.

15. O Clonezilla irá perguntar novamente se você tem a certeza do que vai fazer. Se tiver, volte a carregar na tecla Y e depois na tecla Enter.

16. O procedimento será demorado portanto aguarde até terminar. Poderá manter-se informado com o procedimento através da interface que mostra em que estado vai o restauro:

17. No final do processo de restauro será apresentado algo semelhante à imagem abaixo. Carregue emEnter. Será então apresentada uma lista, também mostrada na imagem abaixo, e deverá carregar na tecla numero 2 e depois em Enter para reiniciar o computador. Se tudo correr bem, o computador irá arrancar exatamente no mesmo estado de quando a cópia de segurança tinha sido realizada!
























































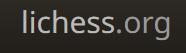




































































Nenhum comentário:
Postar um comentário